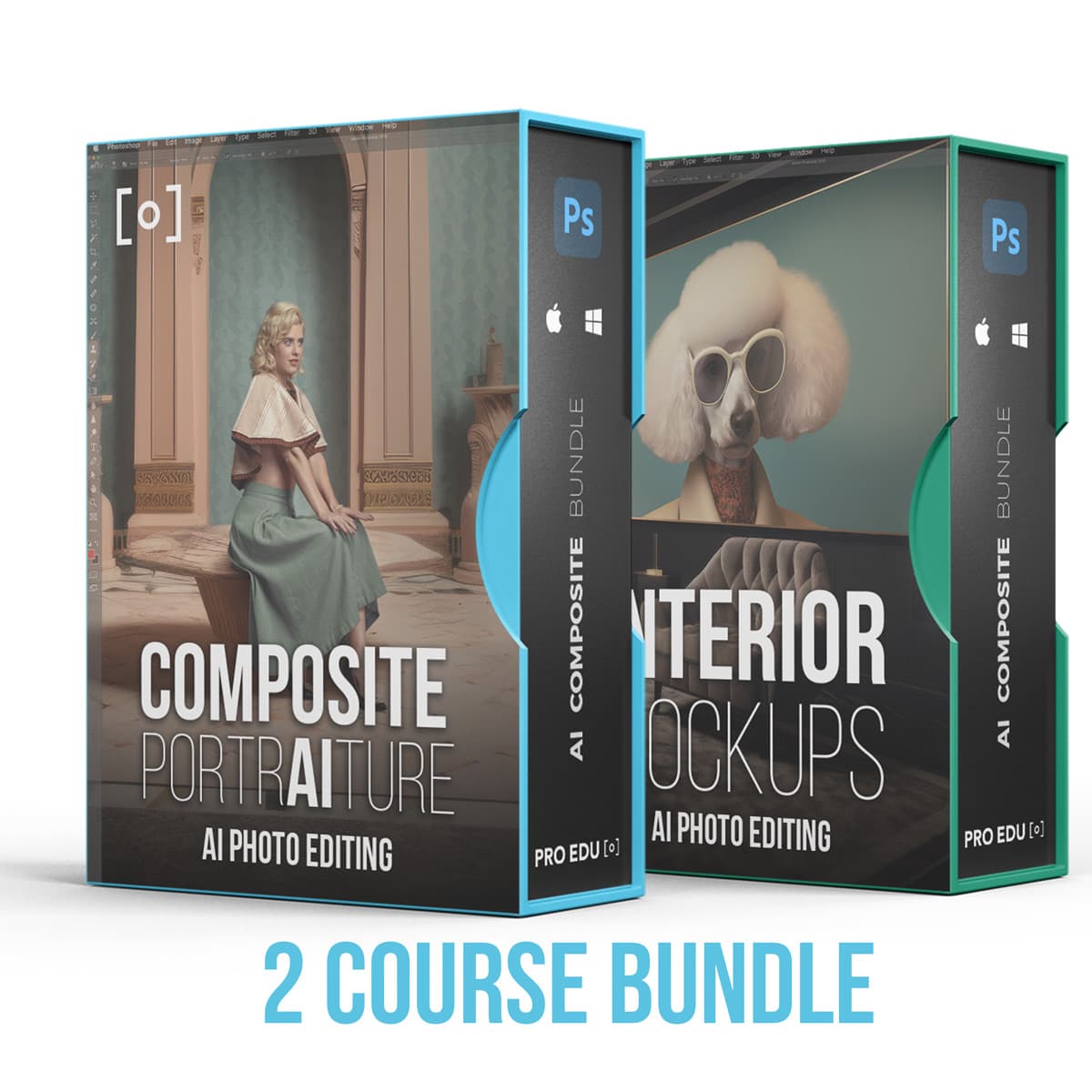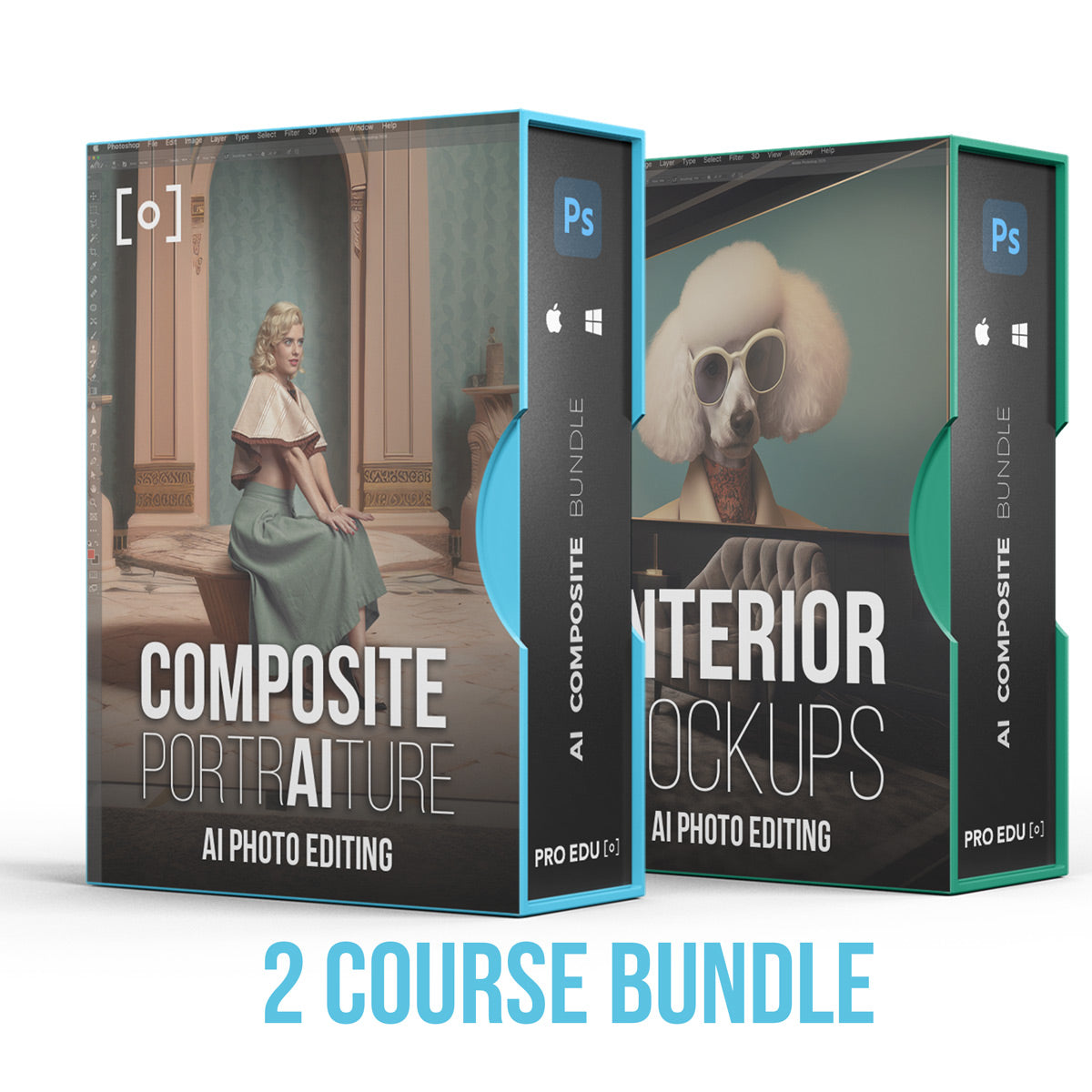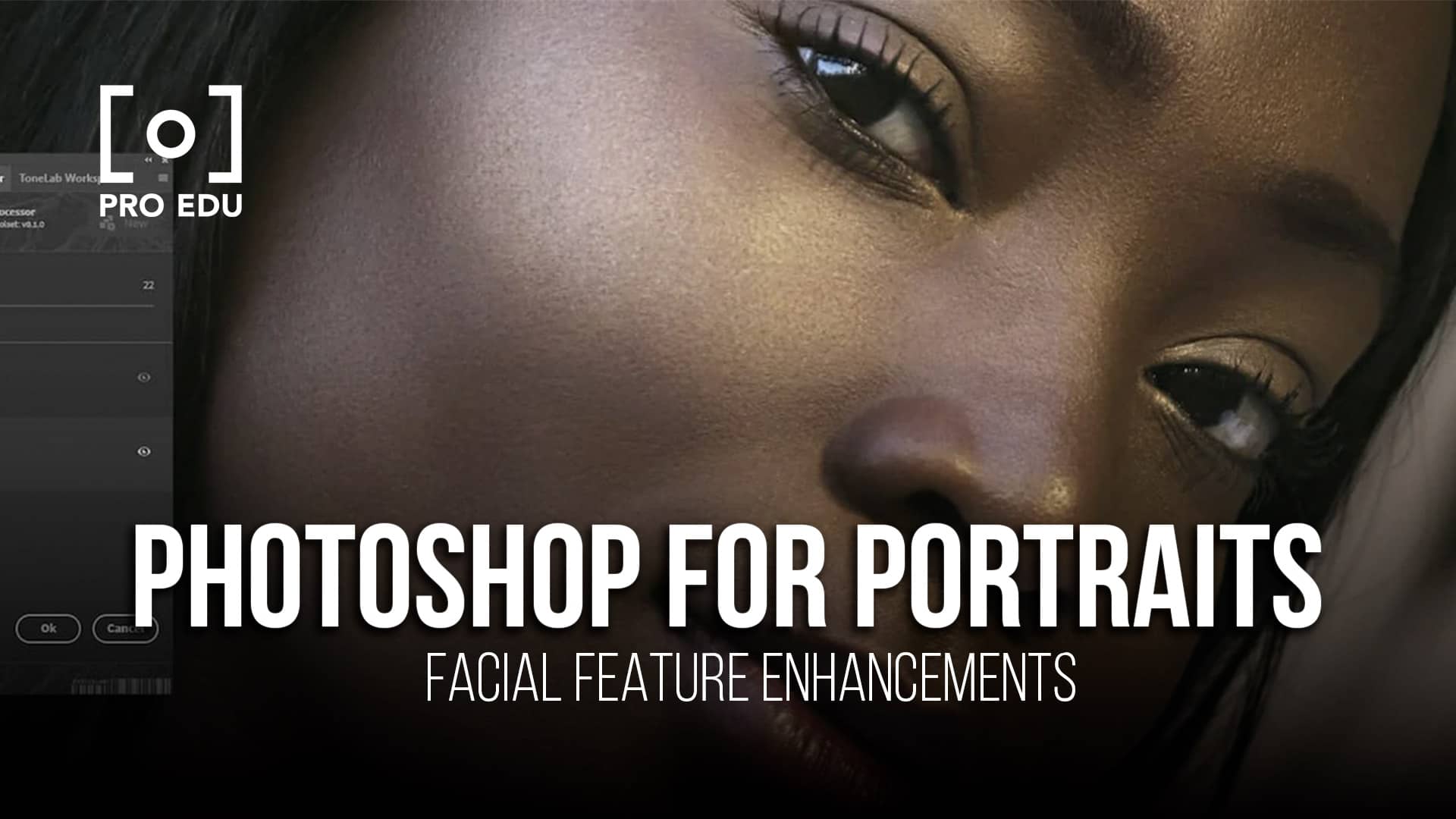What Is Pixel in Photoshop: Essential Guide for Digital Designers
In the world of digital imaging, understanding the basics of pixels is crucial to producing high-quality designs, especially when working with Photoshop. Pixels, or "picture elements," are the tiny building blocks that make up all digital images, much like brush strokes in a painting. In Photoshop, pixels are usually too small to notice when viewing an image at a normal zoom level (100% or less).
Mastering the manipulation of pixels in Photoshop allows for more precision and control in various tasks such as resizing, cropping, and image editing. Knowing how to work with pixels effectively can lead to improved image quality and avoid issues such as pixelation or unwanted artifacts. It's essential to stay updated on advanced techniques and tools to enhance your Photoshop designs further.
Key Takeaways
- Pixels are the building blocks of digital images, and understanding them is essential in Photoshop.
- Mastering pixel manipulation allows for precise control and improved image quality.
- Staying updated on advanced techniques and tools is vital to enhance your Photoshop designs.
Understanding Pixels in Photoshop
In Photoshop, a pixel is a small square that forms a grid to create the overall image which can be viewed on screens or printed. Each pixel holds the color information, and the collection of these tiny squares defines the image quality and size. When working with images, understanding the relationship between pixels and other aspects like image size, zoom levels, and print resolution is essential.
The term pixel stands for "picture element," and as mentioned earlier, pixels are the tiny building blocks that make up all digital images. At normal zoom levels (100% or less), individual pixels are often hard to notice, as they're too small. When you zoom in, the grid of pixels becomes more visible, revealing their square form, and making it easier to edit specific areas of the image.
Aside from the grid, the size of the image also depends on the number of pixels. The dimensions of the image are defined by the total number of pixels along the width and height. When it comes to printed images, resolution plays an important part. It refers to the number of image pixels assigned to each inch of the printed image, measured in pixels per inch (ppi). A higher number of pixels per inch will result in a higher resolution and a better quality image.
To sum up, pixels are the fundamental components of any digital image in Photoshop. By understanding their role in determining dimensions, grid size, zoom, and image resolution, we can effectively manage and edit our images to achieve the desired outcome for both on-screen and printed results. By keeping these aspects in mind, we can maintain image quality while working with a variety of tools and techniques in Photoshop.
Working with Pixels: Tools and Techniques
Resizing and Adjusting Pixels
Working with pixels in Photoshop provides us with many options to manipulate and optimize images. We can resize and adjust pixels to create web-friendly files like JPEGs and PNGs. In addition to file formats, image resolution plays a critical role in maintaining the quality of an image. By using adjustments such as brightness, saturation, and levels, we can transform our images to our preferences.
For pixel art, using tools like stroke and blending mode to modify the look and feel of your artwork is essential. We should also be mindful of our preferences when working with pixels, as certain settings can impact our workflow and the final result.
Enhancing Pixel Quality with Filters
Filters are another way we can enhance the quality of our images and add unique effects. In Photoshop, applying filters can help us smooth out rough edges and create more visually appealing pixel art. The healing brush is a helpful tool to fix imperfections and result in a more polished image.
To optimize the appearance and quality of our pixels, we can utilize various filters and opacity adjustments. By experimenting with blending modes and layer adjustments, we can achieve more dynamic and exciting results. Dedicated techniques, such as working with filters and adjustments, allow us to make the most of our pixels within Photoshop.
Pixel Issues and Solutions in Photoshop
Preventing and Fixing Pixelation
When working with digital images in Photoshop, pixelation is a common issue. Pixelation occurs when the boundaries between pixels become more noticeable, causing a jagged or low-quality appearance. To avoid this, we recommend working with high-resolution images whenever possible. If your image is already pixelated, Adobe suggests using Photoshop's sharpen tools or applying a gentle blur effect, such as Gaussian blur, to smooth out rough pixels.
Image Resolution and Upsampling
Understanding the relationship between image resolution and image quality is essential for obtaining clear, high-quality images in Photoshop. Image resolution refers to the number of pixels used to display an image, commonly measured in pixels per inch (ppi) or dots per inch (dpi). Higher resolution images contain more image data and display more detail.
When working with low-resolution images, upsampling can be a useful technique to improve the image quality. Photoshop offers a feature called Preserve Details 2.0 to assist with upsampling. According to bwillcreative.com, you can access this tool by checking the Resample box and selecting Preserve Details 2.0 in the image size dialogue. This method helps maintain image quality and prevents additional pixelation while increasing the size of your image.
Remember to use tools like sharpening, blurring, and upsampling cautiously, as overprocessing can sometimes worsen image quality. By understanding image resolution and utilizing these techniques, we can effectively address pixelation issues and create high-quality images in Photoshop.
The Relevance of Pixels in Different Photoshop Formats
We want to discuss how pixels are relevant in various Photoshop formats such as JPEG, PNG, GIF, and other digital images. Pixels are the tiny building blocks that make up all digital images. In the process of creating or editing digital images, understanding the role of pixels across different file formats can help us make informed decisions for our projects.
JPEG is a widely-used format for photographic images because of its impressive compression capabilities. It works by reducing the number of colors in an image, which can sometimes result in a loss of detail and a slight decrease in image quality. However, this loss is often acceptable given the smaller file sizes that JPEGs produce.
PNG, on the other hand, is a lossless format that can preserve the original pixel data without any data loss. This format is ideal when we need to maintain the image quality and retain transparent background information. The downside of PNG is that the file sizes are typically larger compared to JPEG images.
GIF is another popular format known for its ability to support animated images. It typically uses a limited color palette (256 colors), which helps to reduce the file size. However, this can also be a limitation when working with more complex images that require a broader range of colors.
When working with various digital images in Photoshop, it is essential to select the appropriate file format to achieve the desired balance between image quality and file size. Each format has its specific advantages and limitations, depending on the nature of the image being processed. By understanding pixels and their relevance across different image formats, we can optimize our workflow and produce high-quality digital images to meet our project requirements.
Pixels in Advanced Photoshop Techniques
Pixels in Vector Images
In Photoshop, we work with raster images, which are composed of pixels. However, vector images are also essential in professional designs. Vector images use mathematical equations to define shapes and lines. This ensures that they are resolution-independent and can be scaled without losing quality. Converting raster images to vector format can mitigate the pixelation when scaling images in Photoshop.
Pixels in Camera Raw Manipulation
Working with Camera Raw files allows us more control over the image's pixels. We can adjust the vibrance, color range, and many other elements before importing the image into Photoshop. Using Camera Raw manipulation can help us to preserve the pixel quality and achieve a more refined result.
Sharpening and Adjustment Layers
Once we have imported our image, we can use adjustment layers to non-destructively modify the pixels. Through adjustment layers, we have the flexibility to make changes like vibrance and color range without altering the original image data. When we need to sharpen an image, applying the sharpen filter on a separate layer prevents pixel damage and maintains the quality of our edits.
Actions and Automation
To save time and maintain consistency in our workflow, we leverage actions in Photoshop. Actions allow us to record a sequence of tasks, such as pixel manipulation techniques or applying specific filters. By utilizing actions, we ensure that our process is efficient, and the pixel adjustments are uniform across multiple images.
Frequently Asked Questions
How to change pixel dimensions in Photoshop?
To change pixel dimensions in Photoshop, first open the image you want to resize. Go to the menu and click Image > Image Size. In the dialog box, you can adjust the dimensions by entering new values in the Width and Height fields. Make sure the resolution value is appropriate for your project and click OK to apply the changes.
How to set the pixel size for a specific resolution?
To set the pixel size for a specific resolution in Photoshop, open the Image Size dialog box by going to Image > Image Size. In the dialog box, uncheck the Resample checkbox and enter your desired resolution value in the Resolution field. Now, adjust the Width and Height values accordingly, and click OK to apply the changes.
What is the relationship between pixel size and image resolution?
Pixel size and image resolution are directly related; the number of pixels per inch (ppi) determines the resolution of an image. Higher resolution images have more pixels per inch, resulting in better detail and sharper print quality. Conversely, lower resolution images have fewer pixels per inch and may appear blurry or pixelated when printed at larger sizes.
How to pixelate a section of an image in Photoshop?
To pixelate a section of an image in Photoshop, first select the area you want to pixelate using one of the selection tools. Next, go to Filter > Pixelate > Mosaic. In the dialog box that appears, adjust the cell size slider to control the amount of pixelation. Click OK once you're satisfied with the effect.
What are common pixel dimensions for specific screen sizes?
Common pixel dimensions for specific screen sizes are as follows:
- Mobile devices: 320x480 to 414x896 pixels
- Tablets: 768x1024 to 1536x2048 pixels
- Laptop and desktop screens: 1366x768 to 3840x2160 pixels
- 4k monitors and TVs: 3840x2160 pixels
- 8k monitors and TVs: 7680x4320 pixels
Note that these values may vary depending on your display settings.
What is the difference between pixels and points in Photoshop?
Pixels are the smallest building blocks of a digital image, while points are a measurement unit used for typography and design elements. One point is equal to 1/72 of an inch, resulting in a fixed size regardless of the screen resolution. In contrast, the size of a pixel will depend on the screen resolution, meaning it may vary across different displays. In Photoshop, points are often used for controlling type size and other design elements, whereas pixels are the primary unit of measurement for image dimensions and resolution.