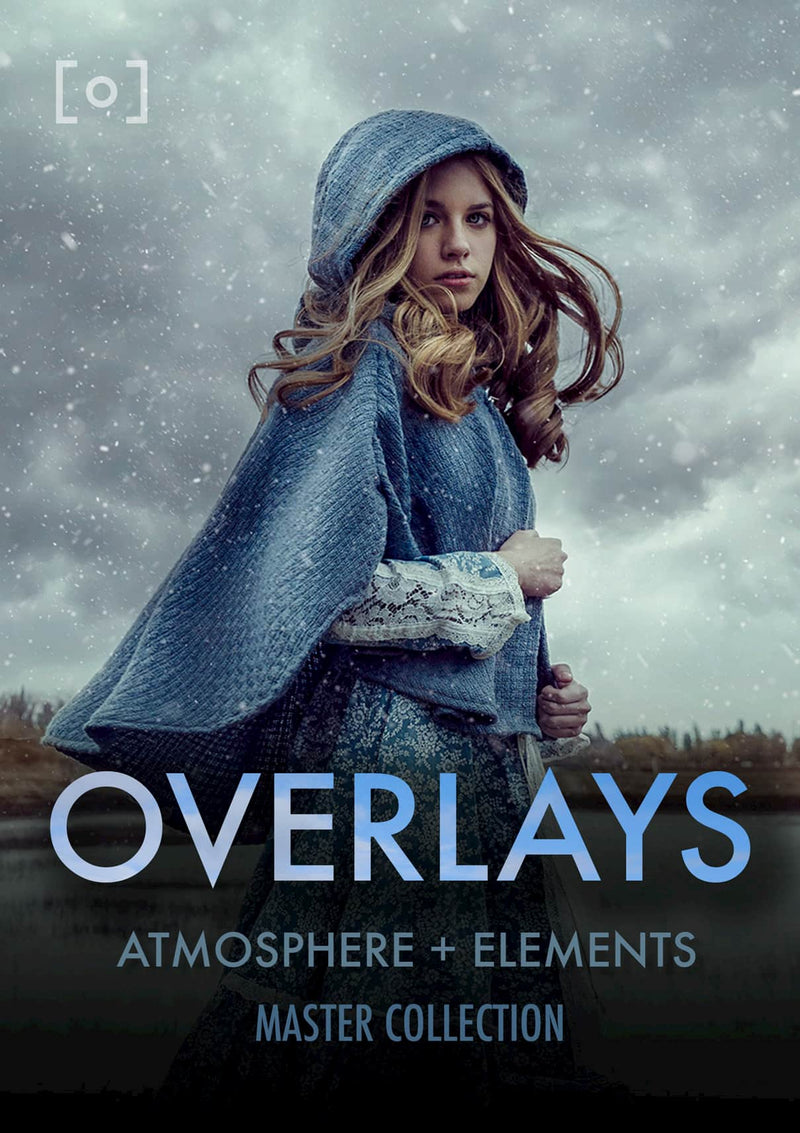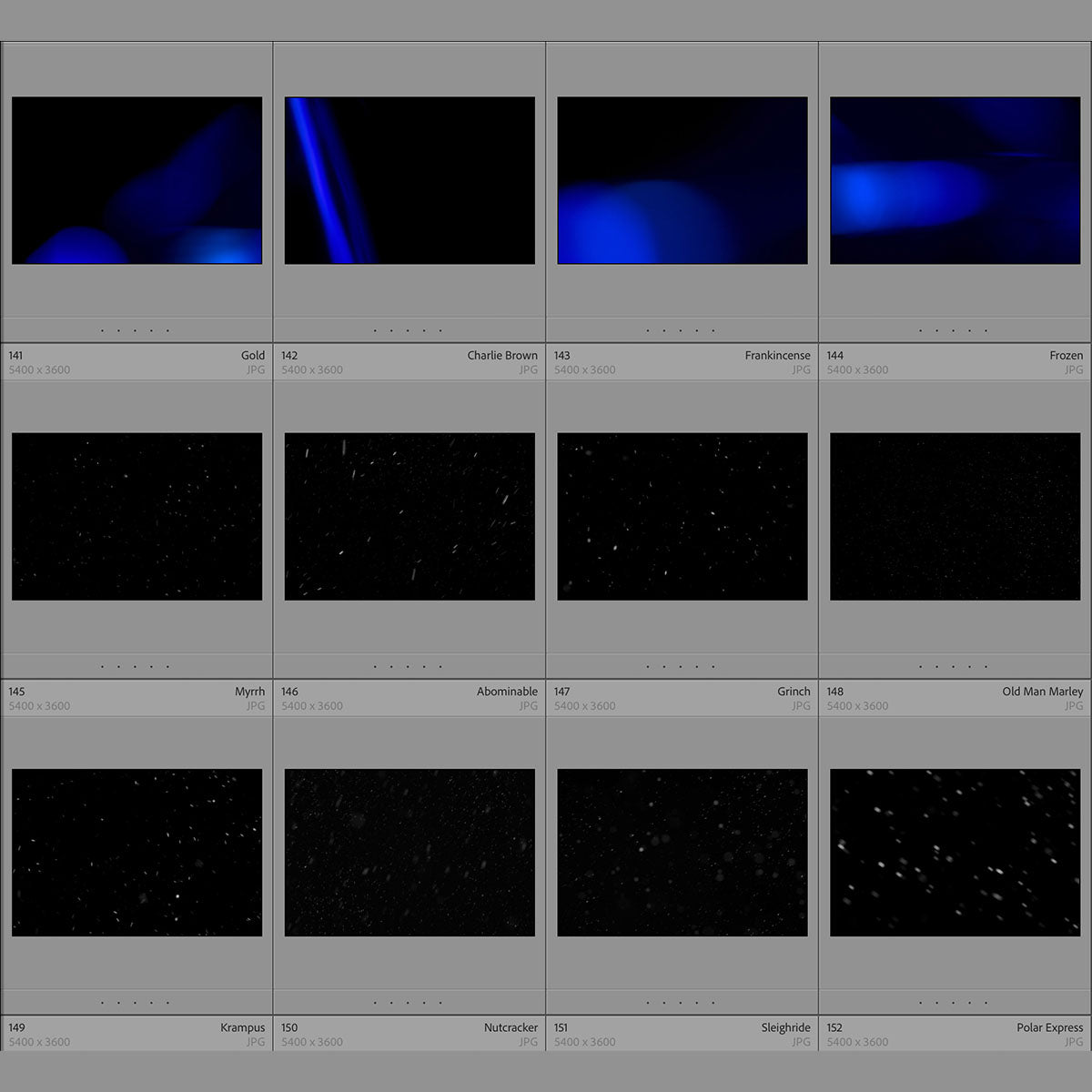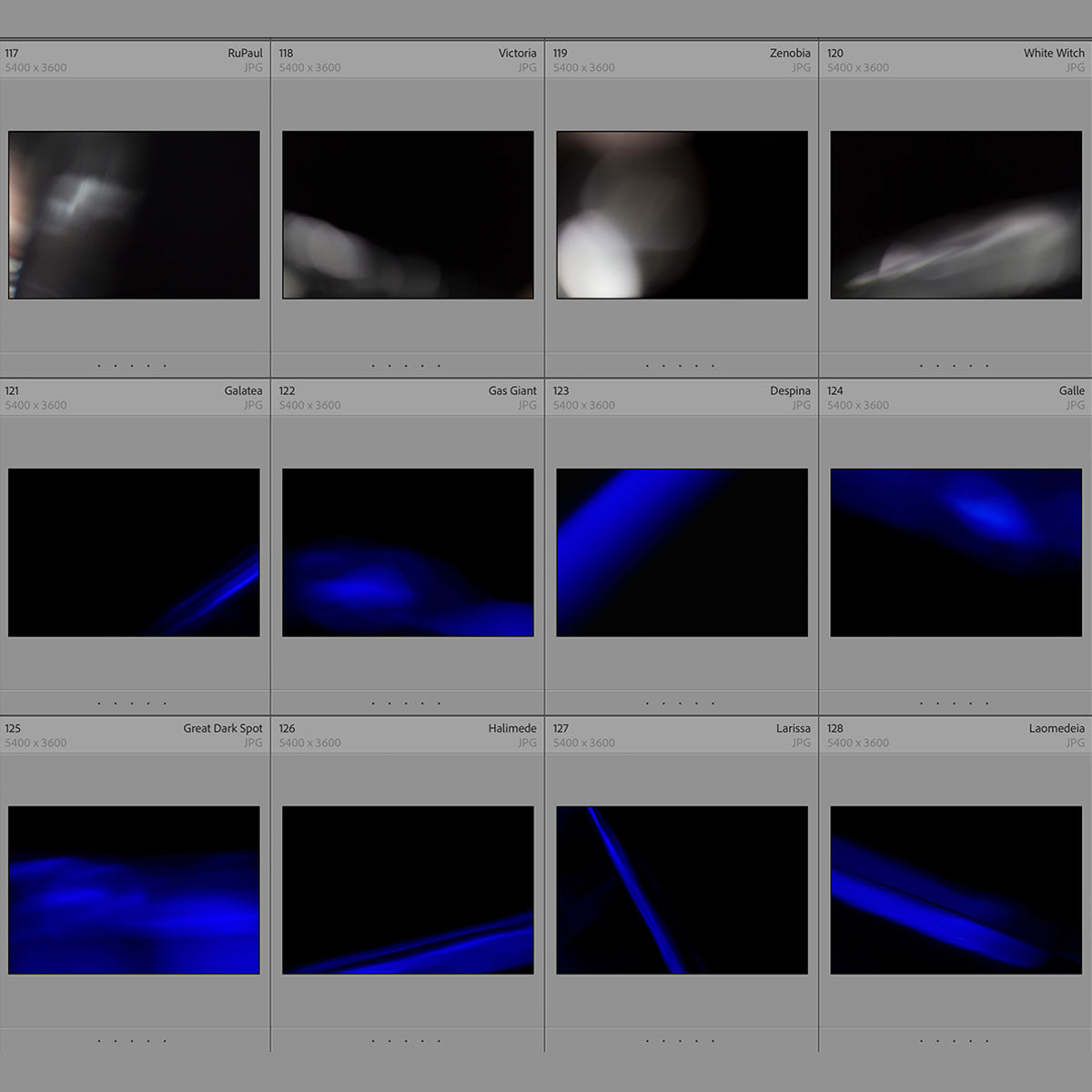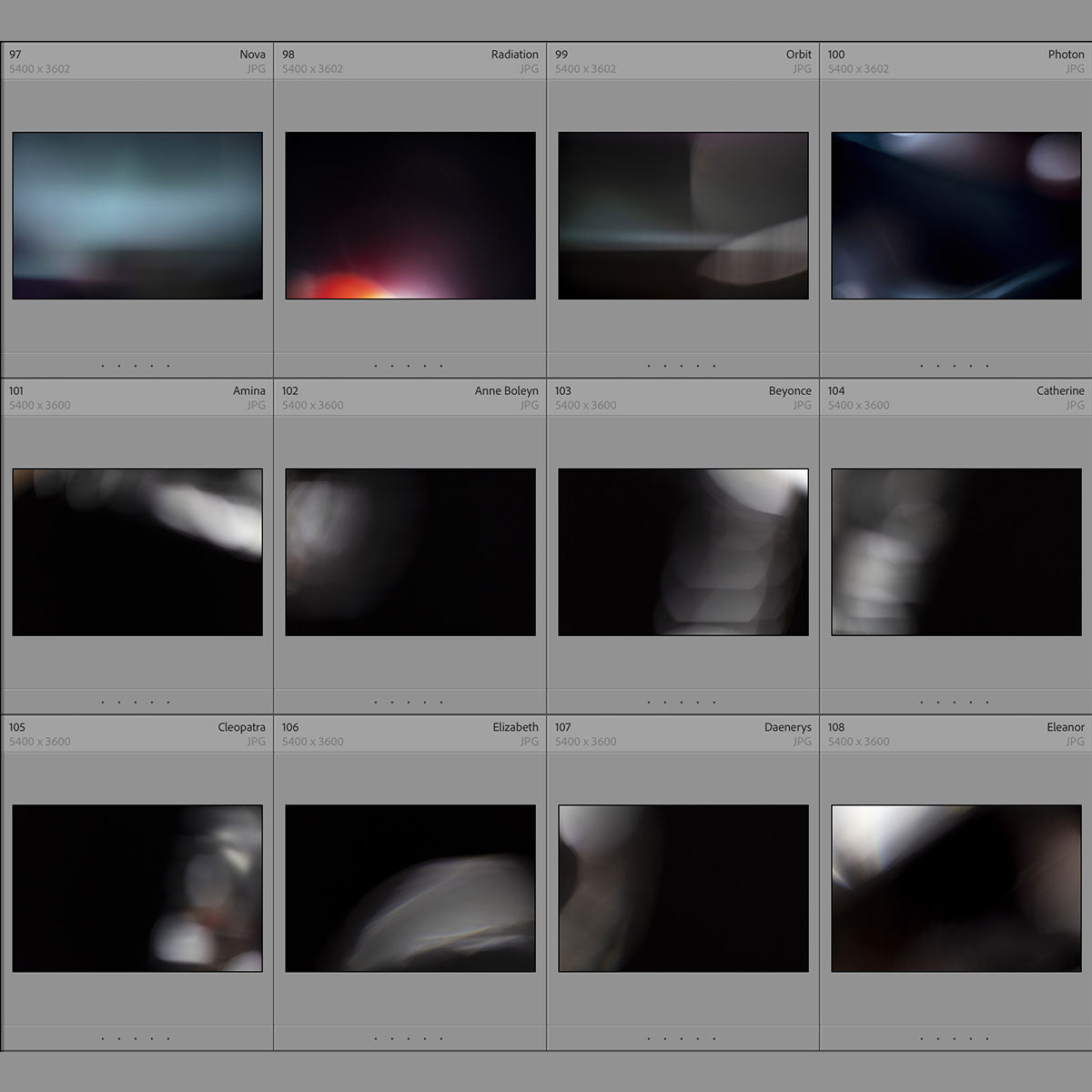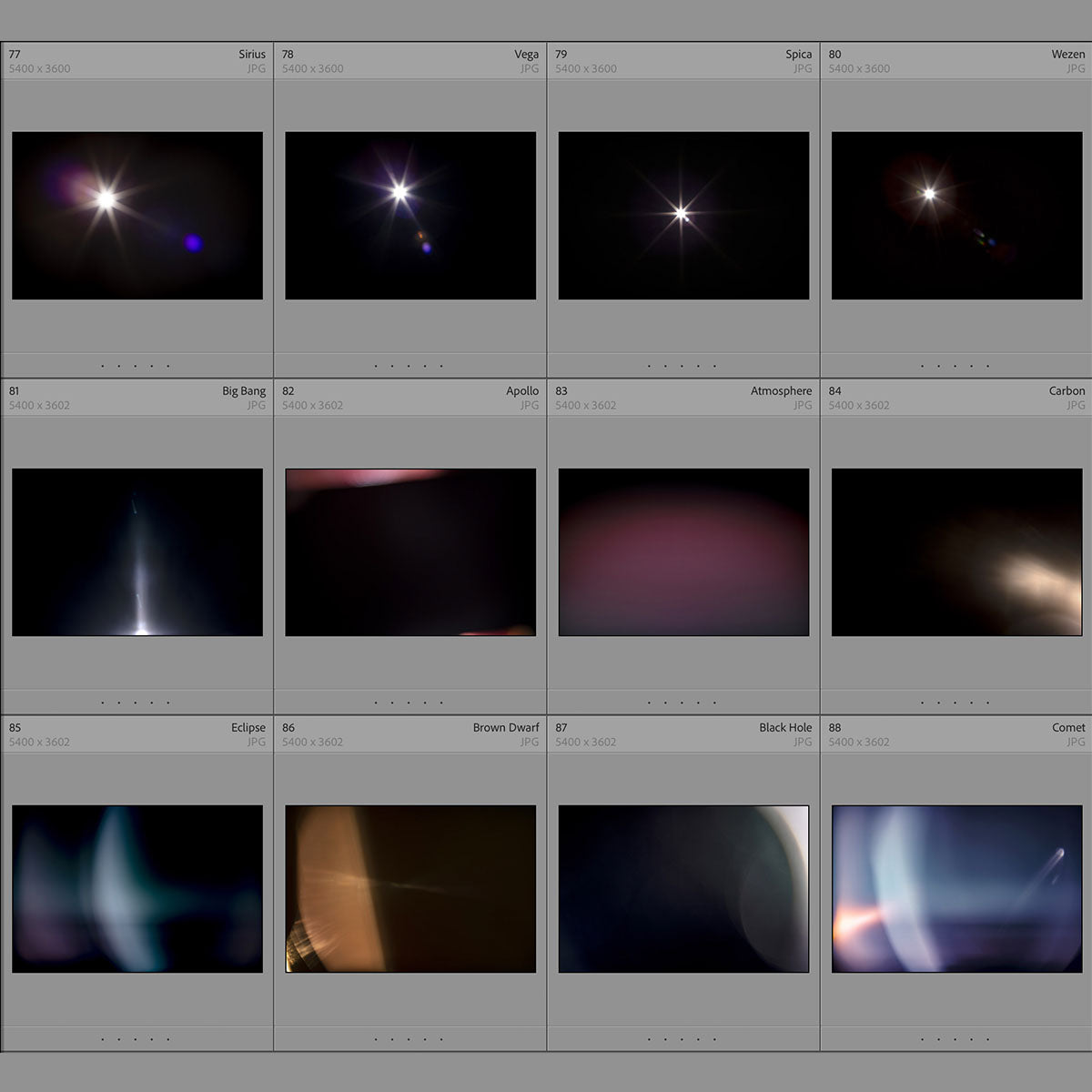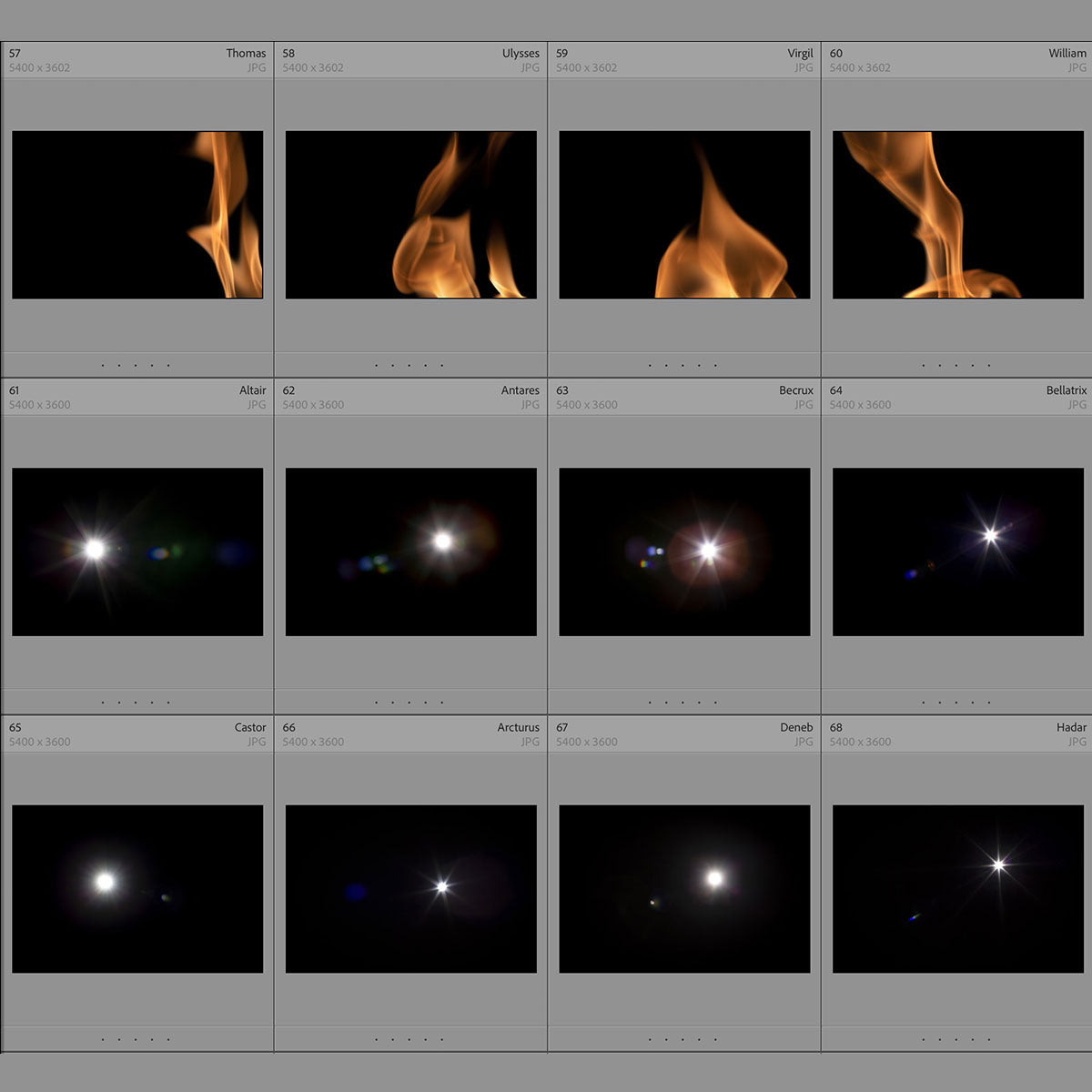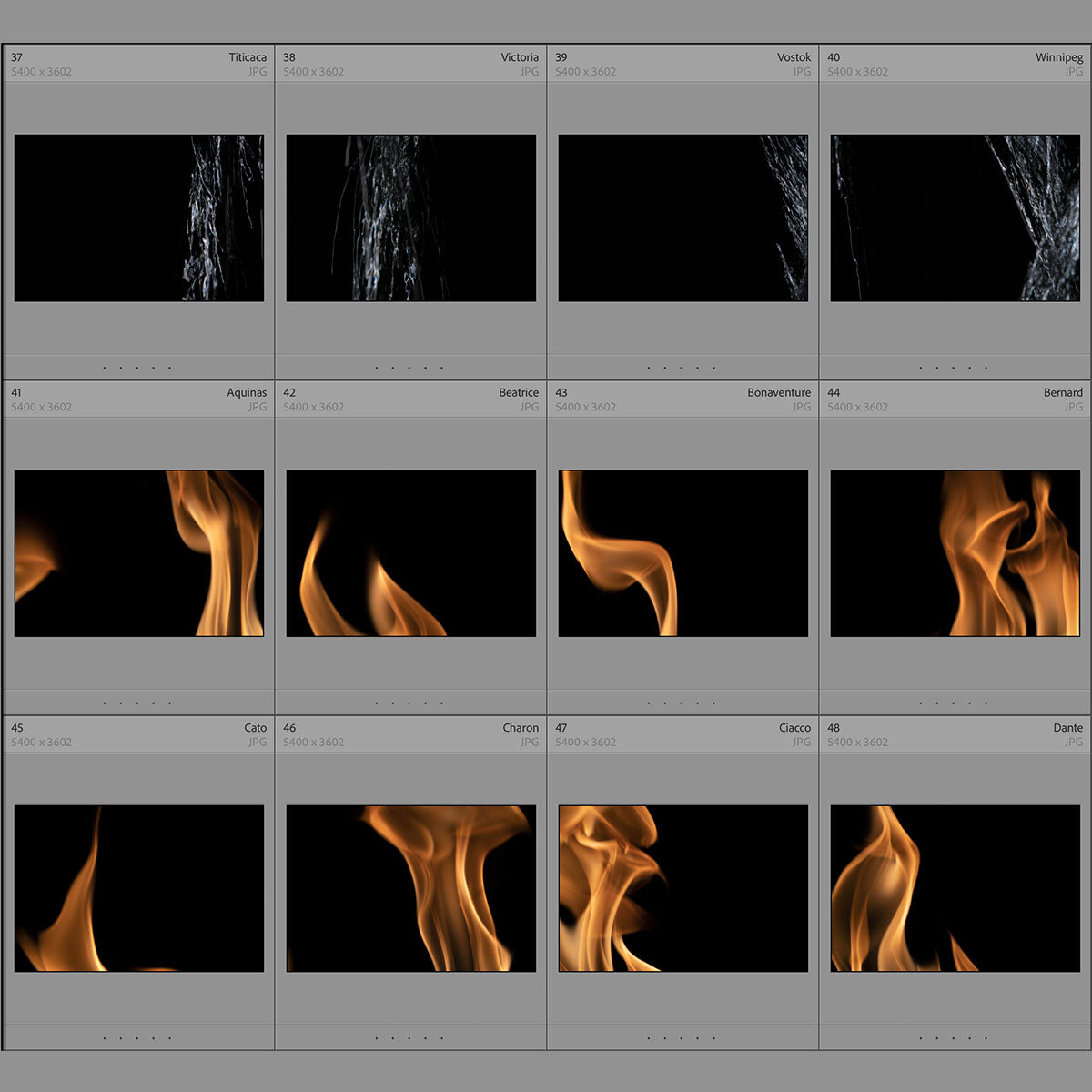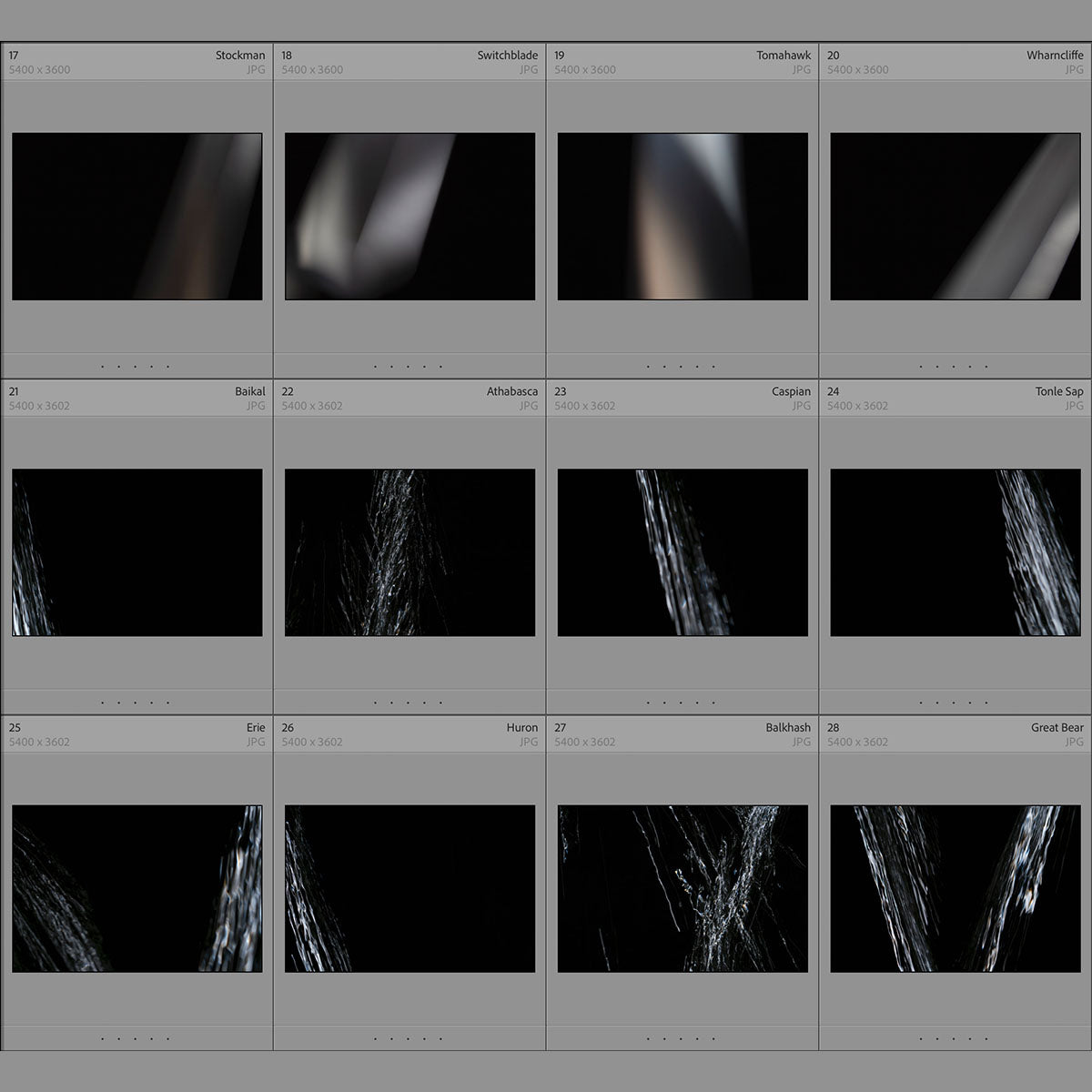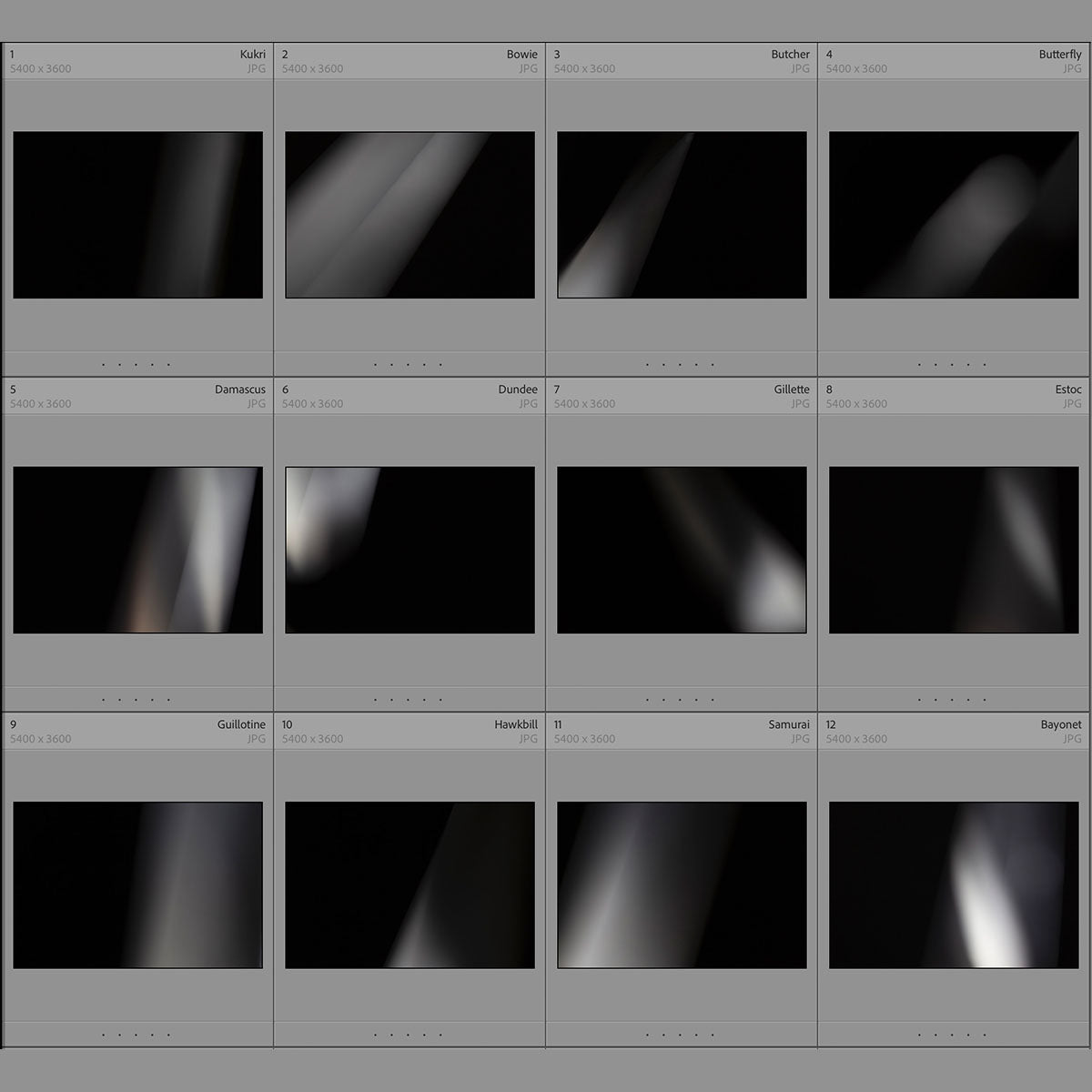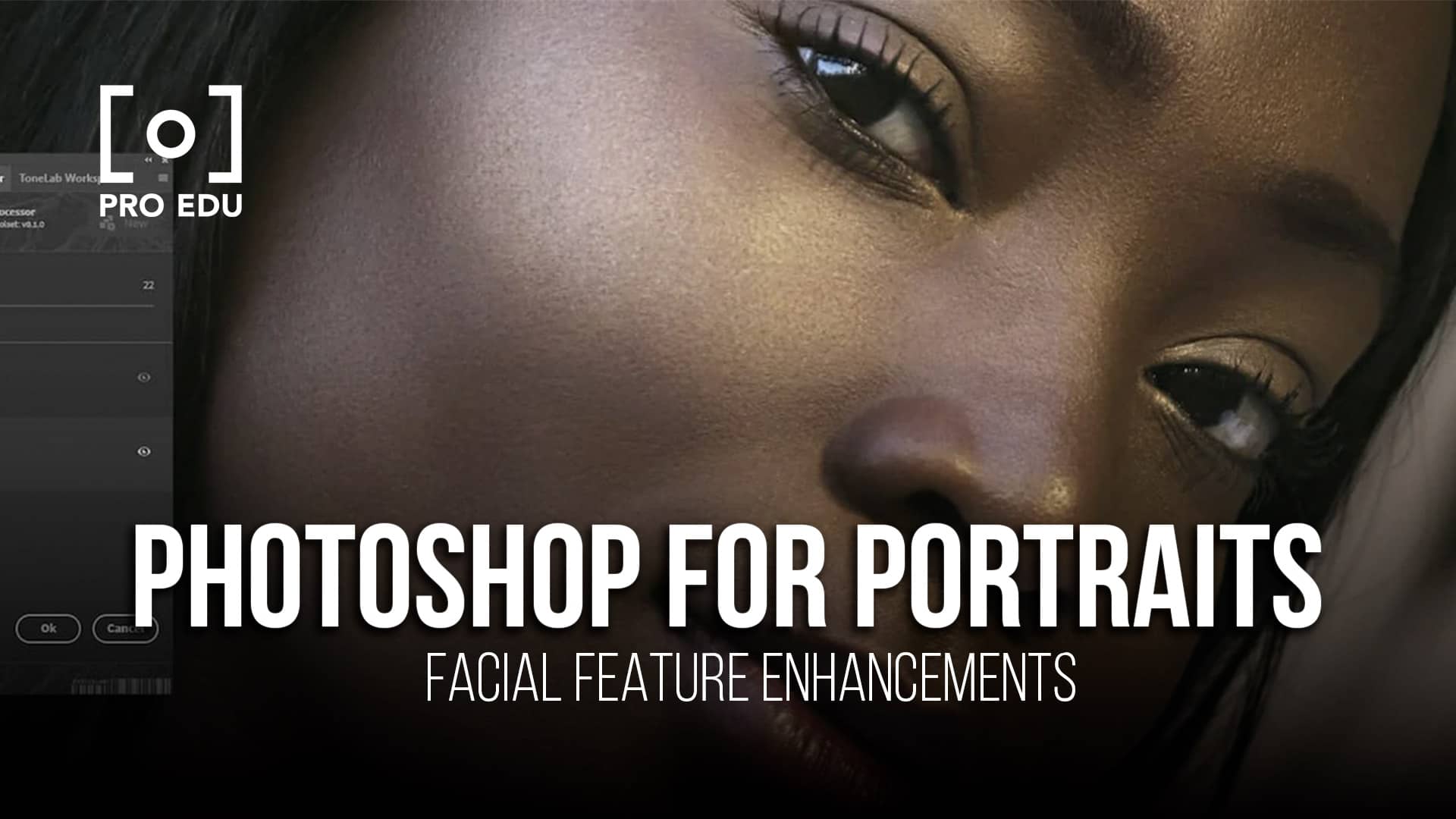What Are Paths In Photoshop: A Concise Guide for Beginners
When working with Adobe Photoshop, one of the essential tools at your disposal is the use of paths. Paths are series of vector-based line segments that can be manipulated to create custom shapes, define selections, or even modify the layout of text. This powerful feature gives you a higher level of precision and control over your designs, enhancing your creative capabilities within the software.
Paths in Photoshop are created using anchor points that can be connected by straight or curved lines. By adjusting the anchor points and control arms, you have the ability to customize and manipulate the path to your liking. This flexibility enables the creation of intricate designs that maintain a high level of image quality, regardless of the zoom level or size of the finished product.
Key Takeaways:
- Paths are vector-based line segments in Photoshop, providing precise control for creating custom shapes and selections.
- Manipulating anchor points and control arms enables intricate designs while preserving image quality.
- Knowledge of paths can enhance your skills in Adobe Creative Cloud applications, opening new possibilities for future creations.
Understanding Paths and Their Role in Photoshop
Paths in Photoshop are an essential tool that allows us to create precise shapes and selections by connecting anchor points. They play a crucial role in achieving clean results in a vector-based environment. We can manipulate paths using the pen tool, which is an integral part of the process.
There are two main types of paths we can create: straight and curved. Straight paths are simple lines with anchor points at each end. For curved paths, we manipulate anchor points to create curves and to control the direction and length of the path segment. Understanding the difference between these two types of paths enables us to use them effectively in our art.
Anchor points, on the other hand, are the nodes that connect path segments. They can be easily added or removed to control the shape of our paths. Manipulating anchor points is a vital part of the path editing process, allowing us to achieve various creative effects with ease.
Lastly, to enhance our design, we can apply strokes to the paths. Stroking a path allows us to add various effects, such as color, width, and style. Furthermore, the vector-based nature of paths ensures that they remain crisp and sharp, regardless of the transformations applied during the design process. Overall, a good understanding of paths, their construction, and manipulation is essential for us to refine our Photoshop skills and produce professional-quality work.
Working with Paths
In Photoshop, paths are a series of vector-based line segments connected by anchor points, which can be straight or curved. We manipulate these paths to create custom shapes, selections, and adjust the plane of text.
To create a new path, we start by drawing the line segments. They can be straight, or curved by adjusting the control arms at the anchor points. Then we can drag and adjust these points as needed using the Direct Selection tool. The Options Bar allows us to customize the path properties such as fill and stroke.
Paths are organized using the Paths panel. Here, we can find saved paths, the current work path, and any vector masks. To save a path, we must convert it to a saved path. This action ensures we can return to the path later for further adjustments. We can also create selections or apply vector masks to layers directly from the Paths panel.
In conclusion, understanding paths' properties and utilizing the Photoshop tools correctly enables us to create precise selections and custom shapes, making our workflow more efficient.
Paths and Image Quality
Paths in Photoshop are crucial for maintaining image quality when resizing and reshaping elements. They can be used as a vector mask, allowing for precise and accurate selections of irregular objects. We can manipulate these paths to optimize color and detail, ensuring maximum image quality.
One of the keys to paths is their non-destructive nature, which means that resizing or reshaping elements won't affect the original image's qualities. With paths, we can create freehand shapes, icons, and symbols that can be easily edited without sacrificing quality.
When working with different file formats like JPEG, EPS, and PDF, using paths can improve image performance. By applying paths to ensure the sharpness of detail in our designs, we can reduce artifacts while exporting to these formats. Paths help us maintain the highest possible quality, regardless of the output format.
In summary, paths are a powerful feature in Photoshop that ensure optimal image quality while allowing us to edit and manipulate complex shapes. By using them wisely, we can create high-quality, flexible designs with ease.
Advanced Paths Techniques
In Photoshop, paths are essential for graphic design and image editing. As we progress and become more familiar with the tool, we may want to explore advanced techniques that make our work more precise and refined. One significant aspect of paths in Photoshop is their vector-based nature, which allows us to maintain high-quality results when transforming shapes.
We can extend our knowledge of the Paths panel to give us more control over our projects. When working with paths, it is sometimes important to have closed shapes because they define complete objects, an excellent example is masking. To have a better control over paths, we can manipulate handles attached to anchor points to adjust the shape's curvature.
One way to refine our paths and shapes is through mastering the Pen Tool. This tool allows us to create very precise paths with total control over the thickness. The Pen Tool mastery will teach us how to draw clipping paths, bezier curves, and complex shapes with ease.
Another advanced technique is the utilization of the Shape Tool. The Shape Tool provides us with a wide variety of predefined shapes or custom shapes that we can build ourselves. We can combine these shapes with the Path Operations feature, giving us flexibility in creating complex shapes and various transformations.
In summary, our path to mastery in Photoshop paths involves understanding the Paths panel, working with closed shapes and masks, and perfecting our skills with the Pen Tool and Shape Tool to create intricate shapes and applying necessary transformations to meet our design goals.
Paths and Other Adobe Suite Applications
In Adobe Photoshop, paths are vector-based line segments that allow us to define selections, create custom shapes, or alter the plane of text. They are connected by anchor points, and we can manipulate them using control arms. We find paths to be an essential tool in various Adobe Suite applications such as Illustrator, InDesign, Substance 3D, and Capture.
For instance, in Adobe Illustrator, paths are the building blocks for creating complex shapes and designs. We can control the path's appearance by applying strokes, fills, or effects. Embedded within Creative Cloud, Illustrator also allows us to seamlessly transfer paths between applications like Photoshop or InDesign.
On the other hand, Adobe InDesign focuses on layout design for print and digital publications. We can utilize paths for creating text frames or aligning objects within layouts. This process makes editing and repositioning elements much more manageable, especially when working on long documents or intricate designs.
Substance 3D is another Adobe Suite application that utilizes paths. In this software, we create or edit 3D textures and materials using paths. The vector nature of paths enables us to achieve high-quality, scalable assets for our projects, regardless of resolution.
When it comes to Adobe Capture, we can easily create vector paths using our iPad. By taking a photo or sketch, Adobe Capture converts the image into editable and scalable paths. This technique is useful for creating custom shapes or tracing a hand-drawn illustration and integrating it into our digital workflow.
In summary, paths play a crucial role across various Adobe Suite applications, helping us create more complex and visually appealing projects. They serve as a versatile tool, making our design process smoother and more efficient.
Paths for Future Creations and Enhancements
When working in Photoshop, paths play a crucial role in our designs, allowing us to create custom shapes and design elements. By using paths, we can efficiently create straight or curved lines to form shapes like text or circles. It's vital to master paths as it expands our creative possibilities and ensures clean, professional-looking results.
While creating paths, we can use direction lines to control the curvature and flow of our shapes. With these control lines, forming accurate selections and smooth transitions becomes easier for us. To further enhance our designs, we can apply painting techniques—using various brushes and presets available in Photoshop—directly on the paths, achieving unique design styles.
One of the key factors when working with paths is preserving quality, especially when transforming or distorting objects. By modifying the preferences, we can control path display and performance to suit our needs. When combined with techniques like slices and more sophisticated tools, paths enable us to create advanced web designs and graphics.
In conclusion, paths are essential in Photoshop for various creative aspects like text, circles, painting, brushes, etc. Knowing how to manipulate and optimize our paths makes crafting new designs and enhancing existing creations smooth and efficient.
Frequently Asked Questions
How to cut a path in Photoshop?
To cut a path in Photoshop, you can use the Pen Tool to create the path around the object you want to cut. Once you complete the path, right-click and select 'Make Selection.' Then, go to 'Edit' > 'Cut' or press 'Ctrl+X' to cut the object. Here is more information on using paths in Photoshop.
How to edit path in Photoshop?
To edit a path in Photoshop, first, open the Paths panel by clicking 'Window' > 'Paths.' Select the path you want to modify and use the Direct Selection Tool (A) to manipulate anchor points and direction handles. For more detailed instructions, check Adobe's guide on editing paths.
What is the difference between path and layer in Photoshop?
The primary difference between a path and a layer in Photoshop is their purpose. A path is a vector-based outline created using the Pen tool, used for creating shapes, selecting, and masking. On the other hand, a layer is a separate component where you can add, edit, and organize different parts of your artwork. Learn more about Paths and Layers in Photoshop.
How do I use work path in Photoshop?
A work path is a temporary path that is created when you start drawing with the Pen Tool. By default, the work path will disappear once you create a new path. To make the work path permanent, you can double-click on it in the Paths panel and name it. You can then use it for selections, stroking, or filling. Refer to this article for more information about Photoshop paths.
How to edit text path in Photoshop?
To edit text on a path in Photoshop, first, create a path with the Pen Tool. Then select the Text Tool (T) and hover over the path. When the cursor changes to a "Text on a path" icon, click on the path and start typing. You can use the Character and Paragraph panels to adjust text properties and use the Direct Selection Tool (A) to modify the path. Here's a tutorial on how to create and edit text on a path in Photoshop.
Photoshop export path as SVG
To export a path as an SVG in Photoshop, first ensure the path is selected in the Paths panel. Then go to 'File' > 'Export' > 'Export As.' In the Export As dialog box, choose "SVG" from the format dropdown menu, adjust settings as needed, and click 'Export All.' The path will be saved as an SVG file. Follow this guide to learn more about exporting paths and layers in Photoshop.